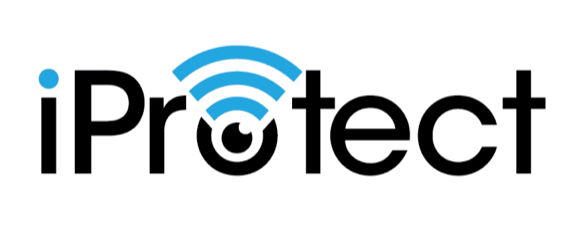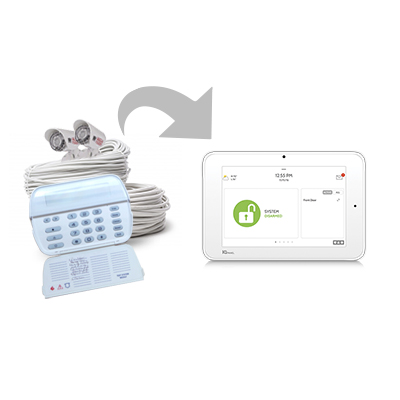Contact info
1-888-322-iPRO (4776)
How do I know if iProtect is right for me?
- iProtect is perfect for any home or small/medium sized business. It is designed to protect your most valuable assets and give you total control of your security. Our basic package will most likely fit a one-bedroom apartment or small business with three (3) door/window sensors and one (1) motion sensor. The SOHO package will fit a larger space giving you five (5) door/window sensors, two (2) motion sensors and an indoor camera. Our Enhanced Package will fit an even larger space giving you eight (8) door/window sensors and four (4) motion sensors, three (2) indoor and (1) outdoor camera and your choice of three (3) home automation devices.
- The best feature of our packages, is that how easily you add-on other devices that best fits your needs. For example, you can take our Basic Package and order cameras, smart plugs, smoke sensors, etc. iProtect is also an easy to install (DIY) kit, and removal is just as easy if you need to move to another location.
Who is eligible to purchase the iProtect system?
Any one is able to purchase the iProtect system.
How can I purchase the iProtect system?
You can make a purchase from the iProtect website at https://iprotect.co/ , or at select Flow stores.
How much does iProtect cost?
iProtect has three packages to choose from, which are fully customizable. These packages include Basic, Soho and Enhanced. You can visit the pricing section of the website for further details.
What other devices can I add to my system, and how much do they cost?
There are many different devices available – please visit the products section of our website to see additional details.
Will I be able to request additional devices?
Yes, you can request additional devices as all packages are completely customizable. You can add devices that will best suit your needs.
What are the installation options?
- There are two installation options:
- Option 1: “Do It Yourself” (DIY) Installation where you install the system on your own using our DIY Guide located in your iProtect Control Panel box.
- Option 2: iProtect Installation
You also have the option of having our iProtect Technicians install your system where a technician comes to your location and install the system for you. To order installation online, simply check the option of “Professional Installation” before you check out. The cost for installation is dependent on the size of the install, please check our website for details. Once this is done, your Technical Coordinator will contact you to arrange your installation. You may also e-mail or call us using the contact information on our website.
Is there an installation fee?
- Yes, there is an installation fee that starts as low as $9,500.00 depending on the size of the kit.
How do I connect the iProtect system to the WIFI?
- Connecting to WiFi is fast and easy. Simply power up your iProtect Control Panel then a Welcome screen will appear. Press on the start button located at the bottom of the screen. This will them bring you to the screen that shows all the available WIFI. Select your home WIFI and enter the password and press on the “Connect” button. Wait for the panel to connect, once connected successfully, you see a message saying “Connected Successfully”. If you are having difficulty, please reboot the panel and try again.
Is there a setup wizard for the iProtect system?
- Yes, there is a setup up wizard for iProtect. Drag down the small grey bar at the top of the screen, select “Settings”, select “Advanced Settings”, select “Setup Wizard”, then select “Launch Wizard”. There’s also a DIY Guide sheet located in your iProtect Control Panel box that you can use.
What connection can be used to connect my panel to internet?
- The panel uses Dual Connections. This means that both cellular and broadband connection can be used. The cellular connection is from the included SIM card with data services, while the broadband connection is the WIFI available at the house.
How do I add Response Services to my iProtect package?
- You can log into iprotect.co and choose to add monitoring and response option to the cart and confirm. Once complete it should be confirmed by iProtect personnel and added within 48 hours.
What are the core components of the iProtect System?
- Control Panel: The Control Panel is the control center of the system. It wirelessly connects to the Emergency Dispatch Service to notify you and the monitoring station (if chosen) of any trouble. The Base Station also provides voice prompts during daily operation and sounds the alarm siren in the event of intrusion.
- Motion Sensor: A Motion Sensor detects motion up to 30 feet away and 45 degrees to the left and right. It should not detect pets under 50 pounds as long as the pet can’t get within 2 feet of the sensor. By default, the Motion Sensor is only active when the system is in the Away mode and becomes active approximately 5 minutes after the alarm is turned on.
- Door/Window Sensor: A Door/Window Sensor detects the opening of a window or door. There are two parts to an Entry Sensor: The Sensor itself and its corresponding magnet which is attached to the window and the frame. Once separated the alarm will sound.
What is the wireless range of the sensors?
- The sensors have a maximum range of 600 feet in open air. But keep in mind that this range can be reduced due to the presence of obstacles, such as concrete walls and large metal objects.
Can I use my existing Burglar Alarm System with iProtect?
- This is heavily dependent on the age of the system and the technology involved. Many much older systems cannot be reused. However, relatively modern Honeywell and DSC systems can be utilized.
- Your old alarm panel must be changed to the new iProtect panel, however, customers are able to use their old hardwired devices with the iProtect system by using a hardwire converter kit that is available for purchase. Each hardwire converter allows users to bring over up to 16 wired zones for use with their new iProtect system.
What would happen if the FLOW network was down?
- The panel comes with a roaming AT&T SIM card which is able to roam between both the all available roaming partner networks. In the event that the Flow network is down in your area, it will connect to any other available network.
What to do if my phone has been stolen or lost?
- If this happens, customers are able to log in on another device by downloading the app and entering their credentials. This will give you access to your system. We suggest changing the password if the app was open on the lost device. If the second device being used to access the account is not your own, it is advised that you log out of the system upon completion so that others cannot gain access.
What happens in the event my alarm is triggered?
- When the alarm is triggered, an alert will be sent from the panel to alarm.com and your phone. It will also send an alert to the monitoring station if you have chosen monitoring and response – and they will then dispatch security personnel to the location.
Can multiple persons have access to the alarm.com app?
- Yes, multiple persons can have access to the alarm.com app. Just download it to another phone and log in.
How many components or cameras can I add to the system?
- Customers can add up to nine hundred and ninety-nine (999) devices to your iProtect system.
Is there a warranty on my devices?
- Yes, all customers will receive a 1-year warranty on all devices received in their package. Add on devices will receive 1-year warranty once they have been installed. These warranties are voided if items are manually damaged or water damaged.
I was setting up using the wizard, but it has disappeared. How do I get to the point I was?
- Drag down the small grey tab at the top of the screen, select “Settings”, select “Advanced Settings”, select “Setup Wizard”, then select “Launch Wizard”.
How do I add the camera or other additional to the system?
- Follow the instructions provided in the manual that came in the packaging, or visit iprotect.co for more details.
Can other sensors be added and used with the iProtect system?
- Yes, other brands of sensors can be used, specifically Digital Security Control (DSC) and Honeywell. These sensors can be connected by opening the device and pressing the small white button.
How do I add sensors to my panel?
- You can add additional sensors to the panel by scanning the barcode on the packaging. This can be done by launching the “Setup Wizard” from the “Settings” menu. For further assistance, follow the instructions included on the website iprotect.co or on the enclosed installation guide.
How do the door and window contacts work?
- These contacts have two pieces that require no wires. Whenever the two sensors are separated by opening a door or window and the system is armed, a signal will be sent to alert you.
How do the motion sensors work?
- These sensors are for inside your home. Once armed, if any movement is detected within range, the sensor will notify the user through the app and will triggers the alarm.
Will the concrete structure of my house affect the connectivity of the system?
- Yes, the concrete structure will limit the range between the devices, therefore, it is recommended that Z-Wave devices are purchased, depending on the size of the home. The Z-Wave device will act as a repeater between the different devices for devices that may be located further away.
How do I order additional sensors?
- You can visit our website at iprotect.co and go to our products page to add items to the cart or visit select flow stores.
How do I upgrade my current iProtect package?
- iProtect allows you to easily order additional components to your package by going to our website at iprotect.co and selecting the additional components you desire.
I forgot my PIN, what do I do?
- Please contact iProtect’s technical department for help at 1-888-322-iPRO.
What happens if I change my WiFi password?
- If you are to change your WiFi password, you would still be able to get notifications to your system. You would only need to ensure that you connect the devices that required WiFi connectivity to the system, by entering the new password and ensuring that they have been connected successfully.
How do I pair with Alexa, Google or Siri?
- Open the corresponding App. Look for the “Skills and Games” tab, which will allow you to search for apps. In the search bar, type “Alarm.com” and search. Select the first “Alarm.com” app, then click “Enable to Use”, which will then prompt you to sign into your “Alarm.com” account which will allow it to be linked. Click “Allow” at the bottom of the screen, you will then enter four-digit pin that will connect the two systems. It will then bring you to a screen which will say “Alarm.com has been successfully linked”.
Do I need a control Panel to have a camera only system?
- No, you do not need a control panel but you will need the alarm.com app.
How many cameras can I connect?
- You can connect up to 4 cameras before requiring another add on service which will allow you to connect 4 more etc.
Can anyone else view my cameras?
- No, you are the one who can monitor your cameras. You are also able to save video footage to the cloud for future use. Your subscription includes approximately 3000 clips upload which can be saved to the cloud for 30 days. You also able so enable a timer, which turns on the camera at a specific time, for a specified period, which can then be saved to be viewed.
How do I purchase an iProtect System?
- You are able to purchase your desired system online at https://www.iprotect.co or you can visit select FLOW stores.
Can multiple persons have access to my iProtect system?
- Yes, multiple persons can have access to your iProtect system, once you have given them access. You can create a user name for them, and allow them to create their own passcode when they are entering your home.
How do I view my camera feed?
- First, you must ensure that your camera is connected to your system to view the feed. Login to your Alarm.com portal. Click on the drop-down menu in the upper left-hand corner, then select “Video”. You will then click on “Settings” on the right-hand side which will then bring you to a list of options. Scroll down and select “Stream Video to security Panel Screen”. You will then check the box under “View at the Panel” for that camera you have connected to your WiFi, then click save. You will then see a prompt at the top of the screen saying that it has been successfully setup.
- Then go to the panel. From the home screen, you will slide right twice, which will show you the live video cameras. Click the “Plus” or “Play” button to establish a stream in real time.
What does the bypass option do?
- Once the system is disarmed, you will be prompted to select the “Arm” mode they would like to choose. To the right of the pop-up box, you will see the “Bypass” section, which gives the you the chance to see the “Active” sensors or “All” The “Active” sensors will be the ones that will be shown. You can then select or de-select the sensors you would like to bypass. Once there is a check mark in the circle beside the sensor, it will be bypassed once the system is armed. Once you select the “Arm” option you would like, the panel will state that the system is armed and state what sensors have been bypassed.
Can I disable the siren?
- This is not advised and will require the help of a technician – please call iProtect’s technical department at 1-888-322-iPRO.
What are the “Stay” and “Away” modes used for?
- The “Stay” mode is used when you are at your house. This arms your system while you are home. It deactivates the motion sensors in the house, but leaves other sensors active to receive alerts. Window sensors, glass break monitors, and environmental sensors (such as smoke detectors) remain armed. This mode can be customized to best fit your needs, and can be used at night in case you walk around during the night.
- The “Away” mode is used when you are away from the house. This fully arms your system once you are not at the residence. Window and door sensors, motion detectors and optional glass-break monitors will trigger the alarm immediately once they are triggered. Once you arm or disarm the system in this mode, it will start and exit or entry delay, giving you time to close the front door before the system triggers an alert. Once the delay ends, the system is ready for action.
How do I arm and disarm my system?
- Using the Panel
- To Arm the System: From the home screen of the panel, you will see a green circle with a lock in it. You will also see a text to the right saying “System Disarmed”. Touch the icon to view the arming options. Here you will see two options, “Arm Stay” and “Arm Away”.
- To Disarm the System: From the home screen of the panel, you will see either an amber circle with a lock in it, which symbolizes “Arm Stay” or a red circle with a lock in it, which symbolized “Arm Away”. To disarm the system, click on the icon. A pop-up box will appear with a timer and a keypad. This will allow the user to enter their code to disarm the system within the time shown on the pop-up box.
- Using the App
- To Arm and Disarm the System: Open the Alarm.com app, and tap once on the crest to arm or disarm the system.
- If you forget to arm the system as you leave, Alarm.com reminds you with a smartphone alert. Tap the “Arm” button on the alert, and its done.
What if my WiFi drops?
- If your WiFi drops, you will lose connectivity between your devices. The IQ panel uses WiFi network to accomplish communication.
Do I own my iProtect System?
- After paying thirty-six (36) monthly payments for your system, you will own your iProtect system. At that time, you will have the option of continuing to pay only for the app access, or to upgrade your current panel to the newest model by extending your payments. Technology changes at such a fast pace that newer features may be available then.
Can I use the app outside of my home?
- Yes, you are able to use the app outside of your home. Once you have cellular data or are on a wi-fi network, you will be able to interact with your system from the app.
How do I get help?
- You are able to email [email protected] or call 1-888-322-iPRO for assistance or by using the online resources at https://www.iprotect.co